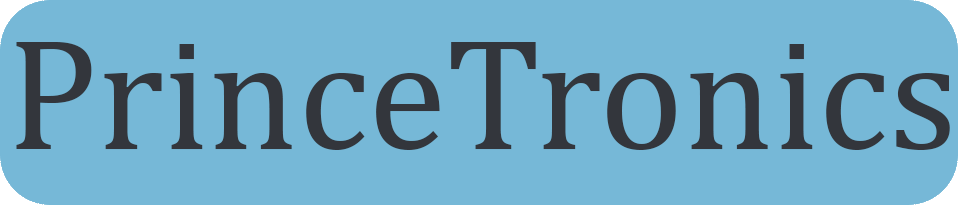Properly restore iPhone or any iOS device to factory default
This post will show you how to properly restore your iPhone to factory default. If your iPhone is randomly shutting down, your iPhone is having bad battery life or performance, you want to remove the jailbreak, or your iPhone won’t even boot, then you can continue reading.
An Apple technician has said that most issues are due to errors in software, and nothing is actually wrong with the phone’s hardware or battery. The best way to fix most software issues, is by performing a factory reset. You will not loose any data or settings by following my steps, because we will be restoring your phone to what it was like before restoring it.
Preparing the iPhone
If your iPhone can boot, just keep it on while continuing to the next section “Backup your iPhone”, but if your iPhone can’t even boot, no matter how long you hold the power button, then scroll own directly to the “iPhone won’t boot at all”-section.
Backing up your iPhone
Before restoring your iPhone, you should perform a backup of your iPhone. This will save all your photos, files and apps to your computer before restoring your iPhone(which will delete all these files off your iPhone). Connect the iPhone via USB to your computer, and open iTunes. In iTunes, navigate to your “iPhone Summary” page, and make sure that “Encrypt iPhone backup” is checked, then press the “Back Up Now”-button. This will perform the backup and save it to your computer.
Depending on how much files you have on your iPhone, this could take a while. Consider grabbing a coffee and watch a Youtube movie meanwhile you’re waiting. You should see a progress bar on the top of the iTunes window.
When the backup is done, continue to the next step.
Restoring the iPhone to factory default
On the same “Summary” page as you used to back up your iPhone, there should be a “Restore iPhone…”-button. Press it and follow any instructions that appears.
If it asks if you want to backup your iPhone first, press decline. You already made a backup in the previous step. This process should take a while to finish. Just as the previous step, consider grabbing another coffee and watching a Youtube movie.
When its done, your iPhone should show a white background with an “initial setup”-guide like this:
If you made a backup in the previous section, continue to the next section “Restore backup”.
Restore the backup
While keeping your iPhone connected to your computer, follow the “initial setup”-guide on your iPhone until you see a screen like this:
Press “Restore from iTunes Backup”, and follow the remaining setup steps.
Congratulations, your iPhone is now like new(with previous photos and files fully restored from before the factory reset)!
iPhone won’t boot at all
If your iPhone really can’t boot, then unfortunately we can’t restore or salvage any files off the iPhone. We have to first enter “Recovery Mode”. Disconnect any cable off the iPhone and hold the Power+Home button for 10 seconds straight. After 10 second don’t release the “Home”-button, but continue to release the “Power”-button. Continue holding the “Home”-button until your iPhone shows a screen like this:
Now connect your iPhone to the computer and start iTunes.
iTunes should instantly display an image and a popup like this:
Continue to press “Restore” on the popup window. It will ask you if you want to restore from a backup. If you have a backup, then go ahead and choose it. Follow any other instructions on iTunes and your iPhone.
Congratulations, your iPhone is now like new!
If you have any questions feel free to ask me by using the Contact page or by commenting below.